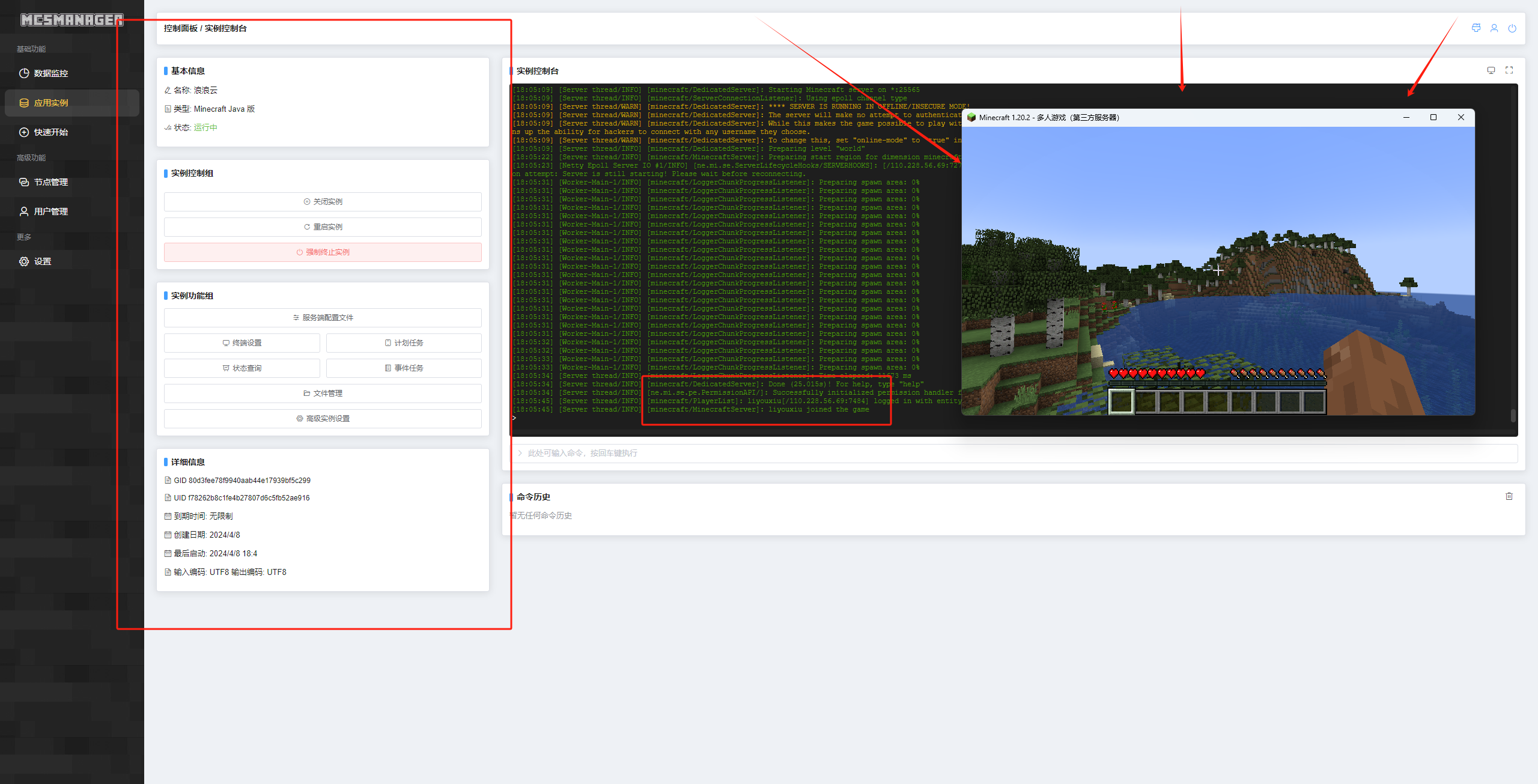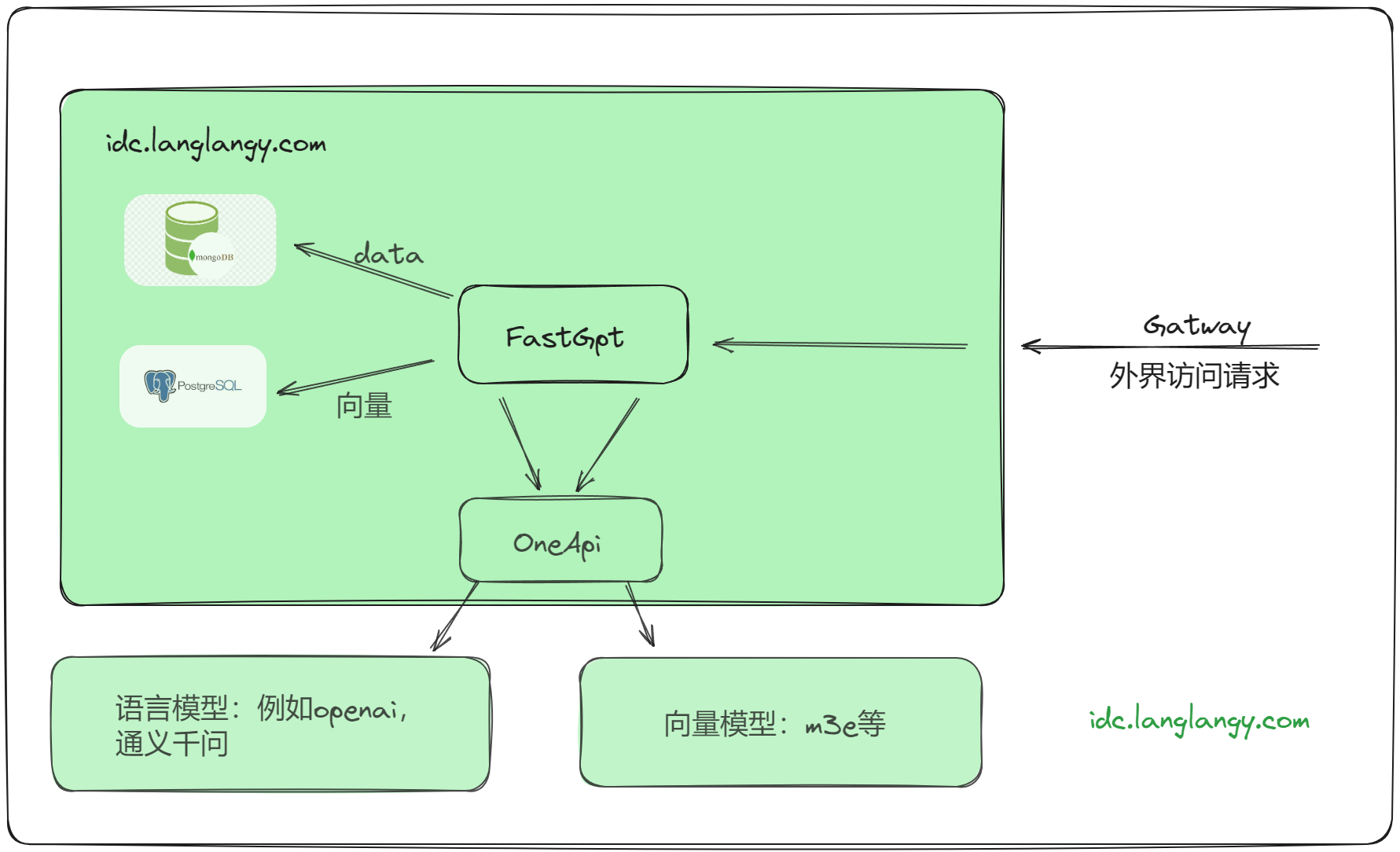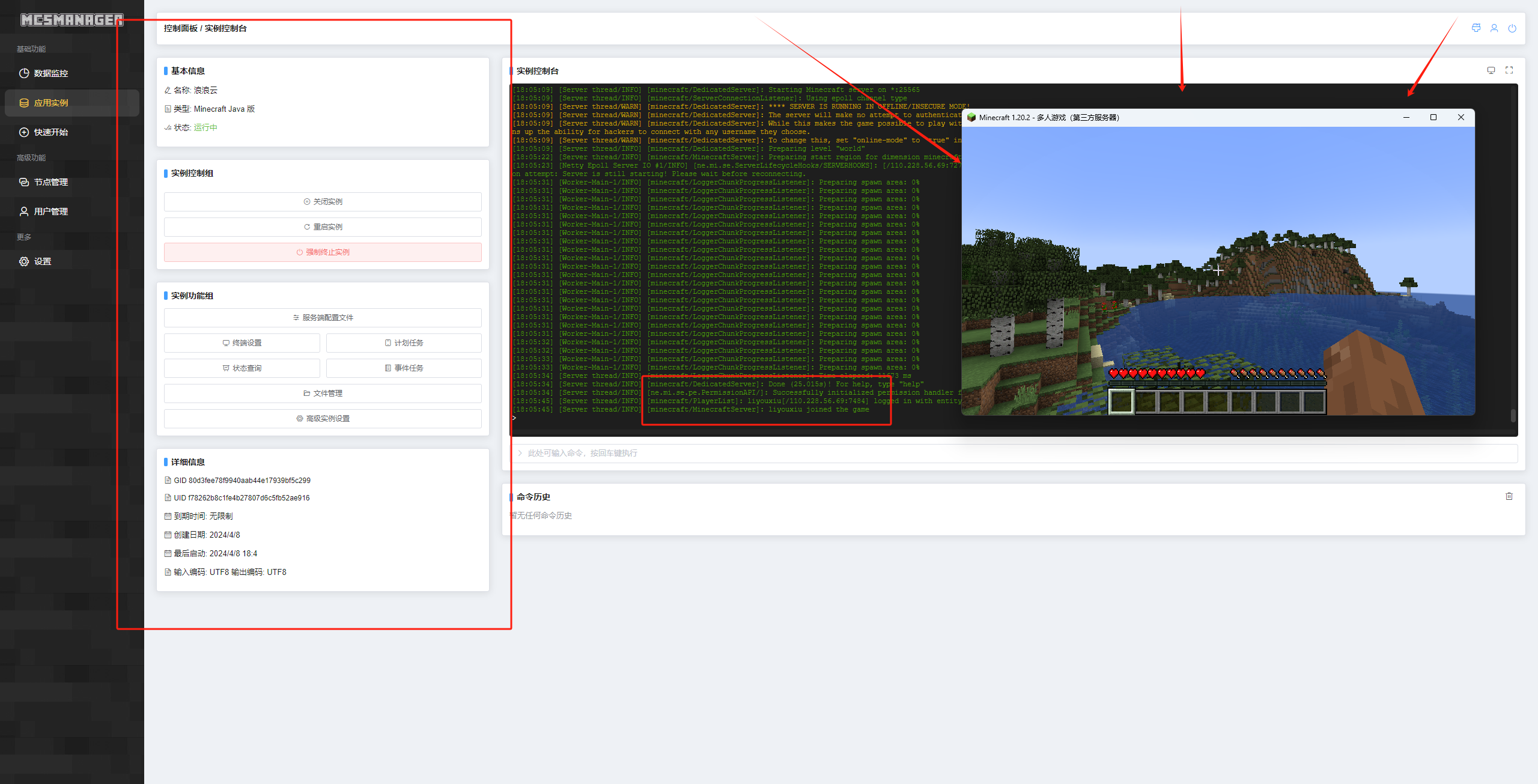
Minecraft 1.20.2 Forge服务器保姆级搭建教程(使用mcsm面板 )
Minecraft 1.20.1 Forge服务器保姆级搭建教程(使用mcsm面板 )
一、前期准备
-
一台Linux服务器,推荐使用**浪浪云**服务器(高防!稳定!!有保障!!!)
-
远程连接服务器的终端工具(类似Xshell和finalShell)
-
Docker(可选同时方便安装)
-
宝塔面板或 Xftp
二、服务器端配置
1.服务推荐
来到**浪浪云**官网首页进行注册和登录。推荐2C4G进行纯净服的搭建,操作系统推荐centos

2.远程连接服务器
连接过程参考**浪浪云帮助文档**

3.安装java17(不要使用java8或者其他版本)
注意:如果你选择使用 Docker 虚拟化容器启动,则可以跳过安装 Java 这一步
首先完成步骤2(远程连接服务器)后,在终端 (shell) 中连接你的服务器,然后依次输入以下指令:
cd /usr/local #跳转到 /usr/local 目录
mkdir java #创建名为 java 的目录
yum install wget #安装wget
# 下载 java17 压缩包
wget https://download.oracle.com/java/17/latest/jdk-17_linux-x64_bin.tar.gz
# 解压
tar -xzvf jdk-17_linux-x64_bin.tar.gz -C /usr/local/java/

4.配置环境变量
vim /etc/profile # 编辑 profile 文件 要是没有VIm的话先安装vim
会进入到一个新的界面,这是一个文本编辑器,使用键盘上的箭头移动光标,移至文件的最后一行,按下
Insert键,进入编辑模式,在文件的最后新增如下几行:
# 注意!下面指令中,你的文件夹名不一定是jdk-17.0.10,把它替换为你解压出来的文件夹的实际名称
export JAVA_HOME=/usr/local/java/jdk-17.0.10
export CLASSPATH=.:$JAVA_HOME/lib/
export PATH=.:$JAVA_HOME/bin:$PATH
按
Esc退出编辑模式,然后输入:wq,回车,完成保存并退出。然后输入以下命令,重载该文件:
source /etc/profile
最后检查 Java 是否安装成功:
java -version
出现类似下列的样子便是配置成功了
[root@ECS3621 java]# java -version java version "17.0.10" 2024-01-16 LTS Java(TM) SE Runtime Environment (build 17.0.10+11-LTS-240) Java HotSpot(TM) 64-Bit Server VM (build 17.0.10+11-LTS-240, mixed mode, sharing)
5.安装 MCSManager 面板
输入如下命令,一键安装:
wget -qO- https://gitee.com/mcsmanager/script/raw/master/setup_cn.sh | bash
出现下图便是安装成功
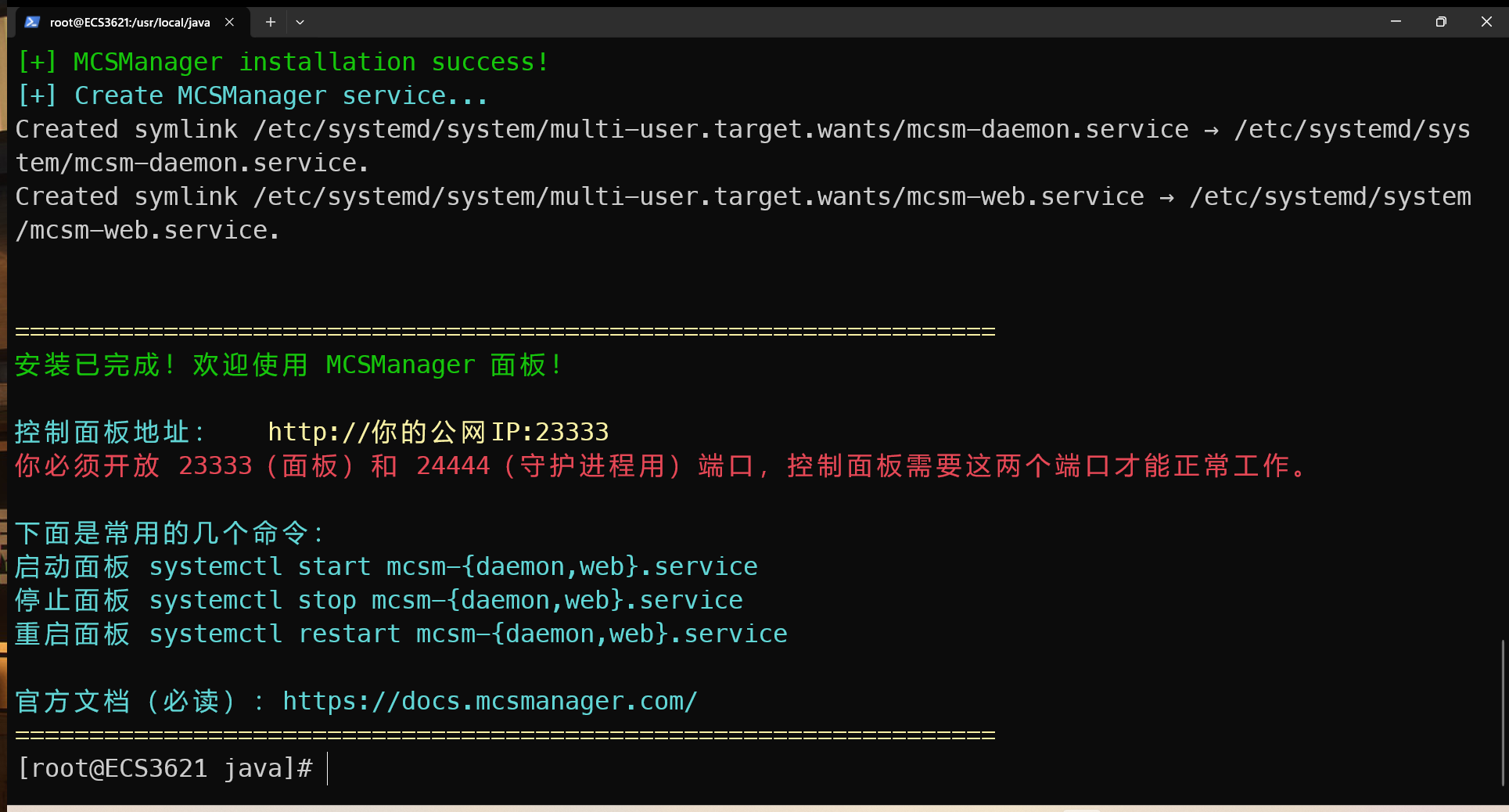
在端口转发中开转发23333, 24444, 25565 端口,23333/24444 是面板端口,25565 是mc默认端口:

假如我们需要进行访问23333这个端口的时候,把其替换为对应的转发端口即可
访问面板此时需要的就是外网地址:转发的23333端口
如果无法访问请先关闭防火墙,运行下面指令
systemctl stop firewalld.service
出现以下图片便是部署成功了,然后创建账户密码(请大家牢记自己的账号和密码)

进入首页

6.修改结点信息
点击结点管理,按照我的标红操作即可


三、部署Forge
1.下载Forge
进入官网:https://files.minecraftforge.net/net/minecraftforge/forge/
左侧栏找到对应的版本。如果你没有特定需求,就下载右侧 Recommended 的版本,点击Installer下载。
如果你进入了一个广告页,点击右上角的 skip,就可以继续下载了。
2.准备初始化 mc 实例
在左侧栏中找到 “快速开始” → “创建一个 Minecraft 服务器” → 选择创建方式为 “普通流程创建服务器” → “Java 版 Minecraft 游戏服务端” → “上传单个服务端软件”

填写上图中的相关信息
实例名称:任意
启动命令模板(复制粘贴如下内容):
java -server -Dfile.encoding=UTF-8 -Duser.language=zh -Duser.country=CN -jar ${ProgramName} --installServer
上传服务端软件:把刚才下载好的 forge 服务端上传进去
点击实例配置详情

3. 初始化(服务端安装,设置启动项)
进入控制台,开启实例,等待服务端安装完成(可能需要几分钟到十几分钟左右)

安装完成后,实例自动退出。在左边的 “实例功能组” 板块中找到 “高级实例设置”,将启动命令改为
bash run.sh
同意协议

回到控制台,再次启动实例,此时应该成功创建世界,完美运行了。
四、加入游戏房间
执行完以上的操作后,你和你的小伙伴就已经可以通过输入你的IP地址+转发的25565端口加入游戏啦
通过日志便能看到更详细的聊天信息了!!!!